こんばんは、ささです。
2022年最初のブログ更新は、「Hyper-V」について書いてみたいと思います。

普段、自宅でも仕事でも使っているのは「Windows」です。
仮想基盤としては、以前はVMware(ESXi)を使っていましたが、やっぱり、Windowsを使うなら、「Hyper-V」の方が、何かと使い易いと最近感じます。
使い易いなと感じる機能の一つが、「拡張セッションモード」です。
この「拡張セッション」は、リモートデスクトップの技術を使った接続のようで・・
リモートデスクトップでは、すでに、ネットワーク共有アクセスしなくても、ファイルのコピペやUSBデバイスのリダイレクトが可能になっています。これがHyper-Vでも利用が出来るというもの。
リモートデスクトップではかなり前から、以下のようにコピペが出来ていました
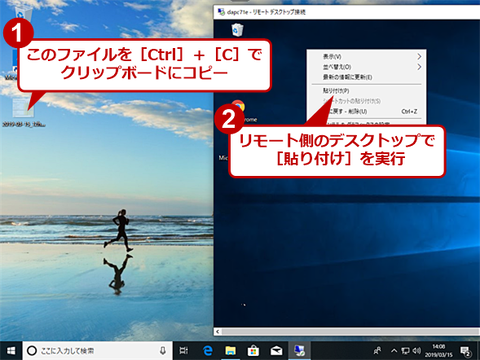
Hyper-Vで使えると、どんな時に便利かというと・・
「クローズド環境」で検証をする時です!!
ネットワーク接続せず、ファイルの受け渡しが可能になりますので、ゲストでマルウェアテストをする時など、便利です!
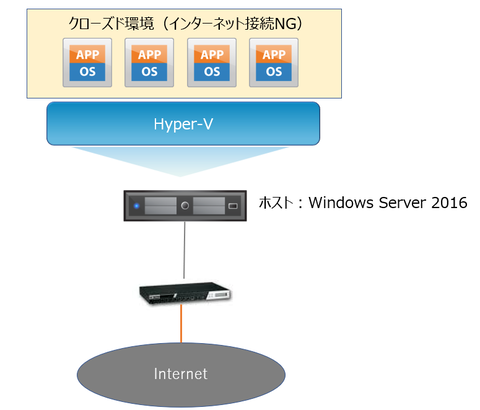
早速、設定してみたいと思います
設定は簡単。
① Hyper-Vマネージャを起動し、「Hyper-Vの設定」をクリックします
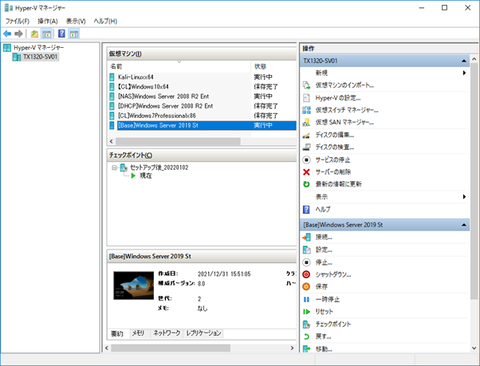
② 左ペイン「拡張セッションモードポリシー」をクリックし、「拡張セッションモードを許可する」にチェックを入れ、「OK」をクリックします
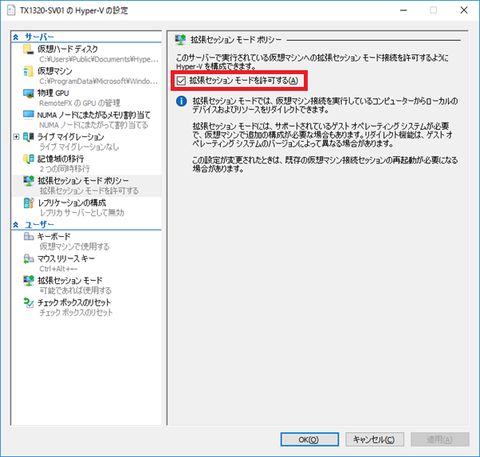
以上で設定は完了です
注意が必要なのが、ゲストOSに対応バージョンがあるという事・・
クライアントOSだと、Windows8.1以上
サーバーOSだと、Windows Server 2012 R2以上
が拡張セッションモード対応
例えば、ゲストOSがWindows 2008 R2だと、「拡張セッション」がグレーアウトし有効にできません。その為、ホストのファイルをコピペもできません。
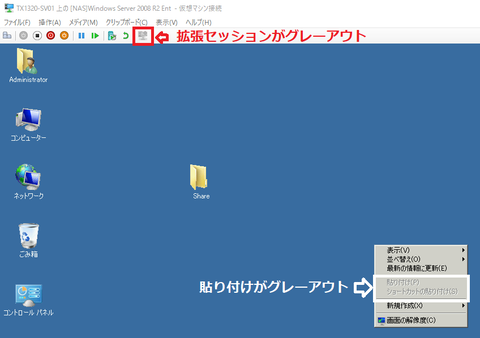
ゲストOSがWindows Server 2012 R2だと、「拡張セッション」が有効にでき、ホストのファイルをコピペが可能になります
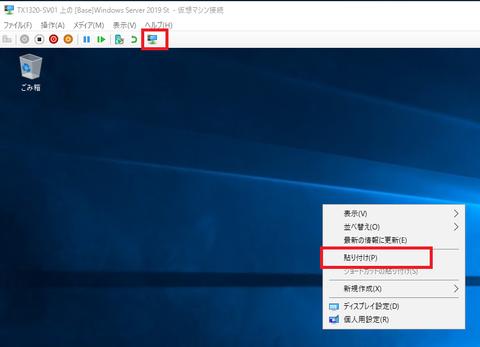
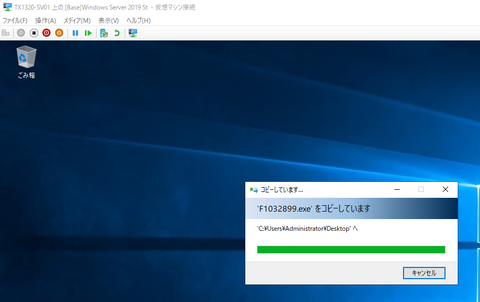
以上になります!
2022年最初のブログ更新は、「Hyper-V」について書いてみたいと思います。

普段、自宅でも仕事でも使っているのは「Windows」です。
仮想基盤としては、以前はVMware(ESXi)を使っていましたが、やっぱり、Windowsを使うなら、「Hyper-V」の方が、何かと使い易いと最近感じます。
使い易いなと感じる機能の一つが、「拡張セッションモード」です。
この「拡張セッション」は、リモートデスクトップの技術を使った接続のようで・・
リモートデスクトップでは、すでに、ネットワーク共有アクセスしなくても、ファイルのコピペやUSBデバイスのリダイレクトが可能になっています。これがHyper-Vでも利用が出来るというもの。
リモートデスクトップではかなり前から、以下のようにコピペが出来ていました
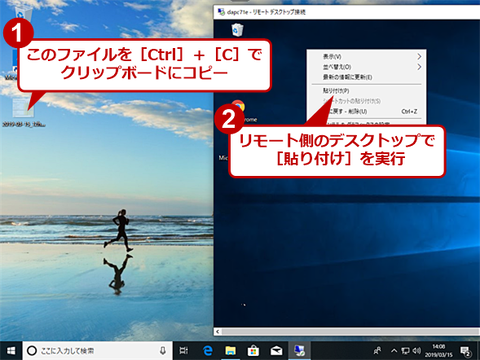
Hyper-Vで使えると、どんな時に便利かというと・・
「クローズド環境」で検証をする時です!!
ネットワーク接続せず、ファイルの受け渡しが可能になりますので、ゲストでマルウェアテストをする時など、便利です!
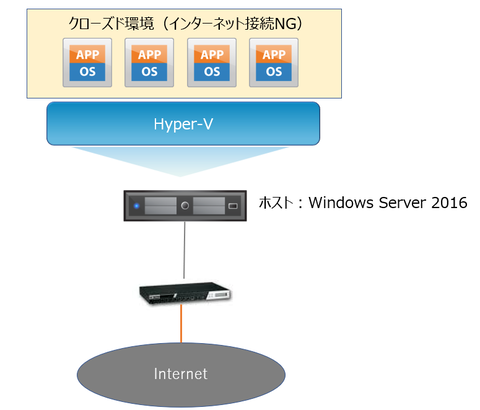
早速、設定してみたいと思います
拡張セッションモードの設定
設定は簡単。
① Hyper-Vマネージャを起動し、「Hyper-Vの設定」をクリックします
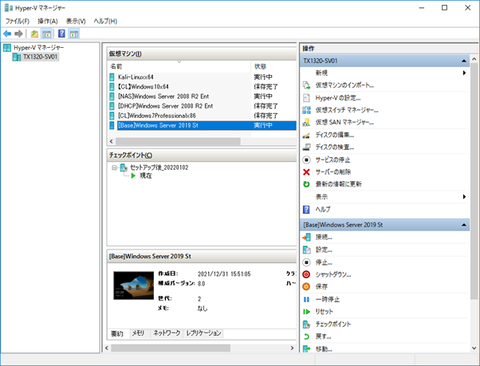
② 左ペイン「拡張セッションモードポリシー」をクリックし、「拡張セッションモードを許可する」にチェックを入れ、「OK」をクリックします
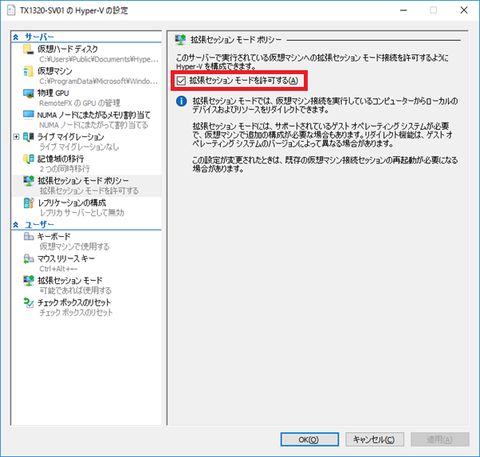
以上で設定は完了です
拡張セッションモードを試してみる
注意が必要なのが、ゲストOSに対応バージョンがあるという事・・
クライアントOSだと、Windows8.1以上
サーバーOSだと、Windows Server 2012 R2以上
が拡張セッションモード対応
例えば、ゲストOSがWindows 2008 R2だと、「拡張セッション」がグレーアウトし有効にできません。その為、ホストのファイルをコピペもできません。
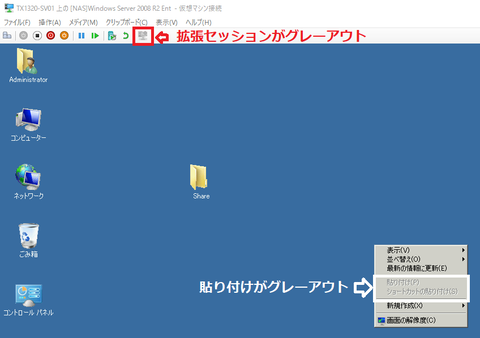
ゲストOSがWindows Server 2012 R2だと、「拡張セッション」が有効にでき、ホストのファイルをコピペが可能になります
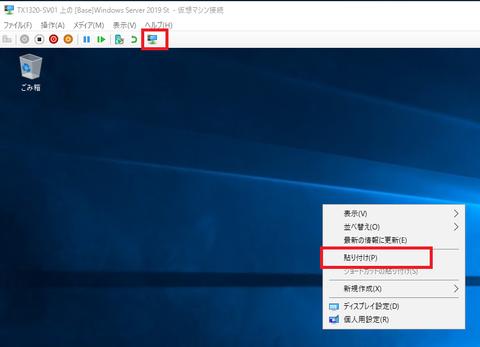
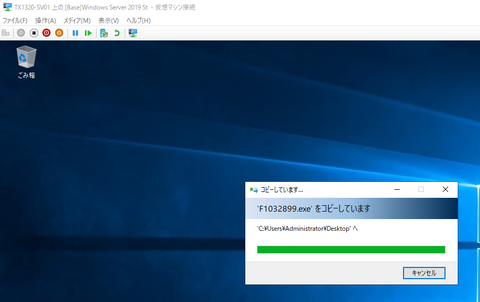
以上になります!

コメント